Web Server 구축
사용OS: Ubuntu 22.04
본 내용은 'kitri 교육 과정 pdf 파일'을 참조하여 제작하였습니다.
1. 필자는 shell script 를 사용해 apache2를 설치 및 가동 시켰다.
[참조]
https://itjaehyun.tistory.com/22
Shell script 기초 실습
Shell Script사용OS: Ubuntu 22.04 본 내용은 '이것이 리눅스 우분투다' 를 참고하여 제작하였습니다.개요셀이나 명령 줄 인터프리터에서 돌아가도록 작성한 운영 체제를 위해 쓰인 스크립트일반 기능
itjaehyun.tistory.com


2. ps 명령으로 Apache2 데몬이 정상동작하는지 확인

3. 본인이 설정한 IP Address로 FireFox에서 접속해보자
아래의 화면이 뜬다면 성공이다.
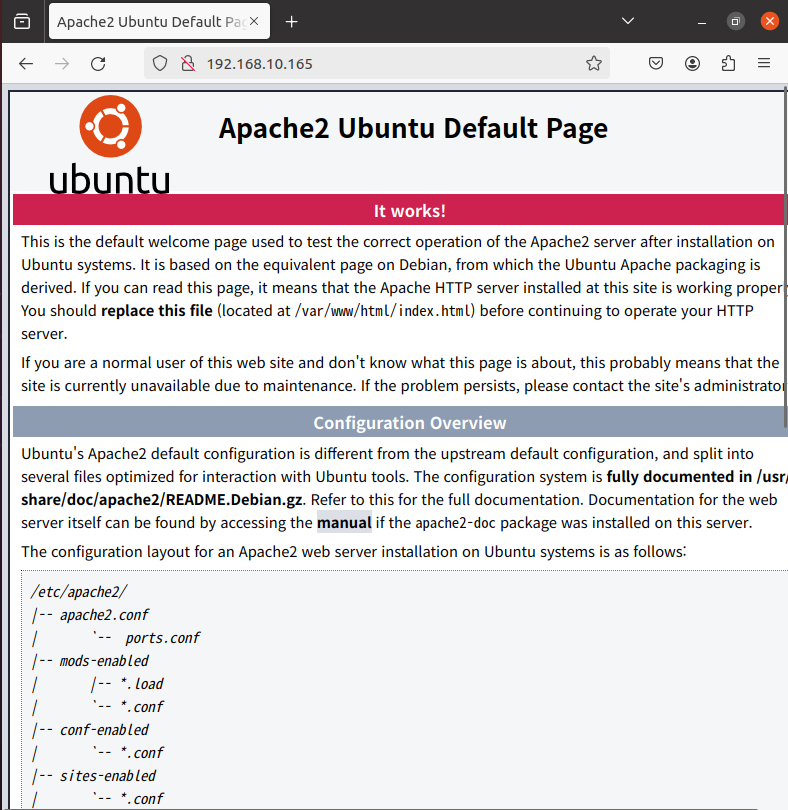
4. 이후 ufw enable 명령어로 방화벽을 가동시키고 ufw allow 80/tcp 명령어로 80 port(http)를 열어준다. 이후 apache를 재가동 한다.
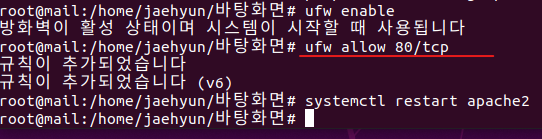

5. APM 설치 (Apache Php Mysql)

dpkg 명령어로 패키지가 정상적으로 다운되었는지 확인

같은 방식으로 php도 다운받아 dpkg 명령어로 정상적으로 다운되었는지 확인

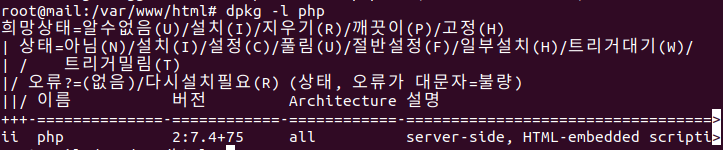
이후 mysql과 apache2를 재가동한다.

6. 이후 vi 편집기로 /var/www/html/info.php 를 생성해 아래와 같이 입력한 후 저장한다.

본인의 IP address/info.php로 접속해보자 아래와 같은 화면이 뜬다면 정상적으로 동작하고 있음을 알린다.

7. 이후 DB 생성 및 사용자 계정을 생성해보자
사용자 계정을 생성하기 위해 root 계정으로 접속한다. 이후 create 명령으로 xe_db 데이터베이스를 생성한다.
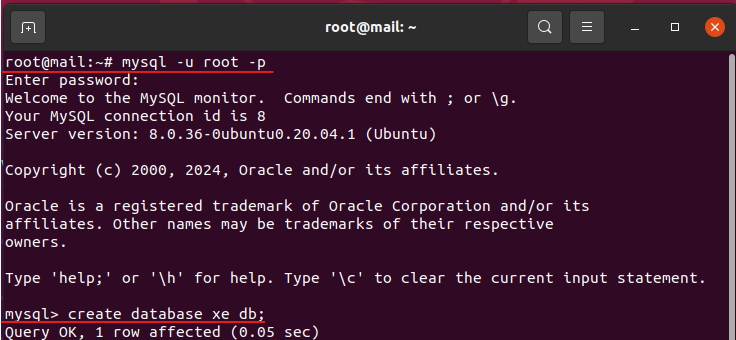
이후 show databases; 명령어로 데이터베이스가 제대로 생성된지 확인한다.
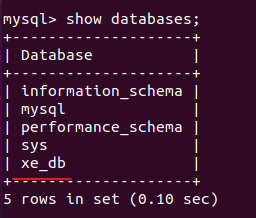
사용자 계정을 생성하기 위해 create user xe_user@localhost identified by '1324'; 명령으로 xe_user라는 사용자를 만들었다. 여기서 localhost는 현재 환경에서 사용하겠다고 생각하면 된다.

이후 grant all on xe_db.* to xe_user@localhost; 명령으로 xe_user 계정에 새로 생성한 데이터베이스를 이용할 수 있는 권한을 부여해준다.

설정 내용이 DBMS에 적용되도록 다음 명령 수행 flush privileges;

8. 웹 서버에 xe가 동작하도록 관련 패키지 설치
apt-get -y install php php-gd php-xml php-mysql

이후 Apache 재가동
9. https://xe1.xpressengine.com/download 에 접속한다.
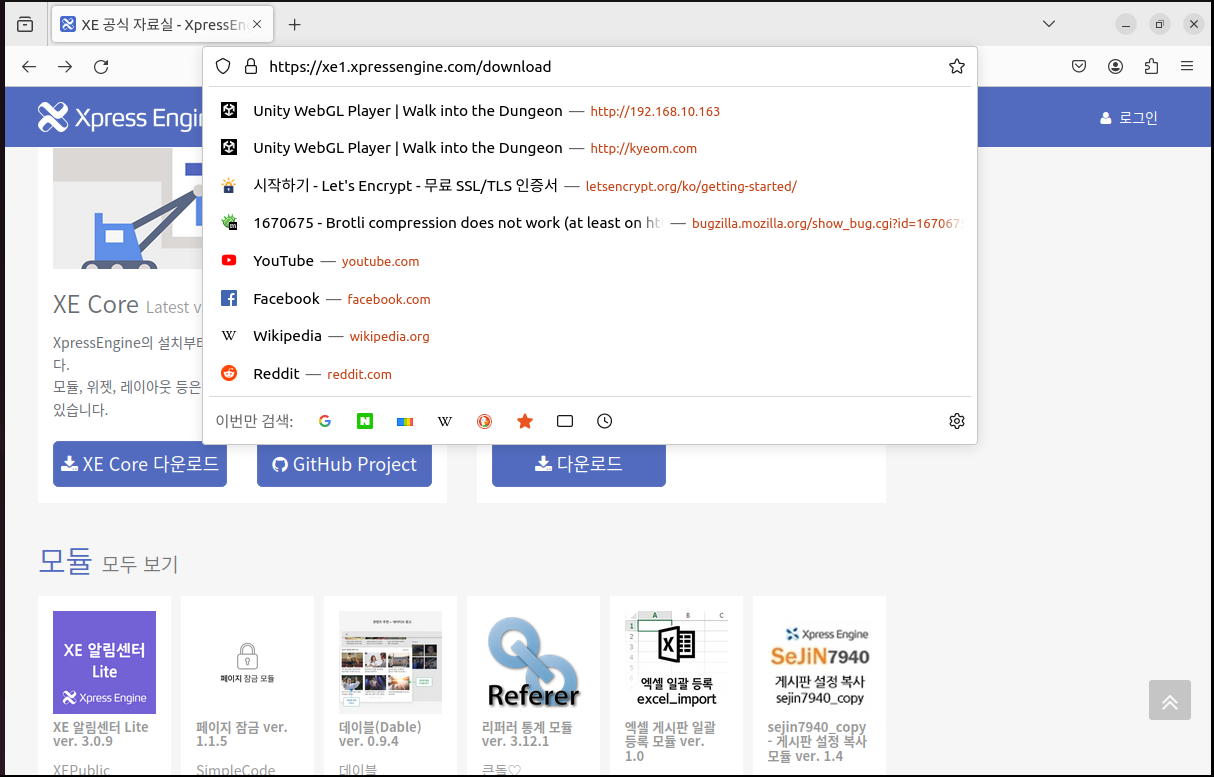
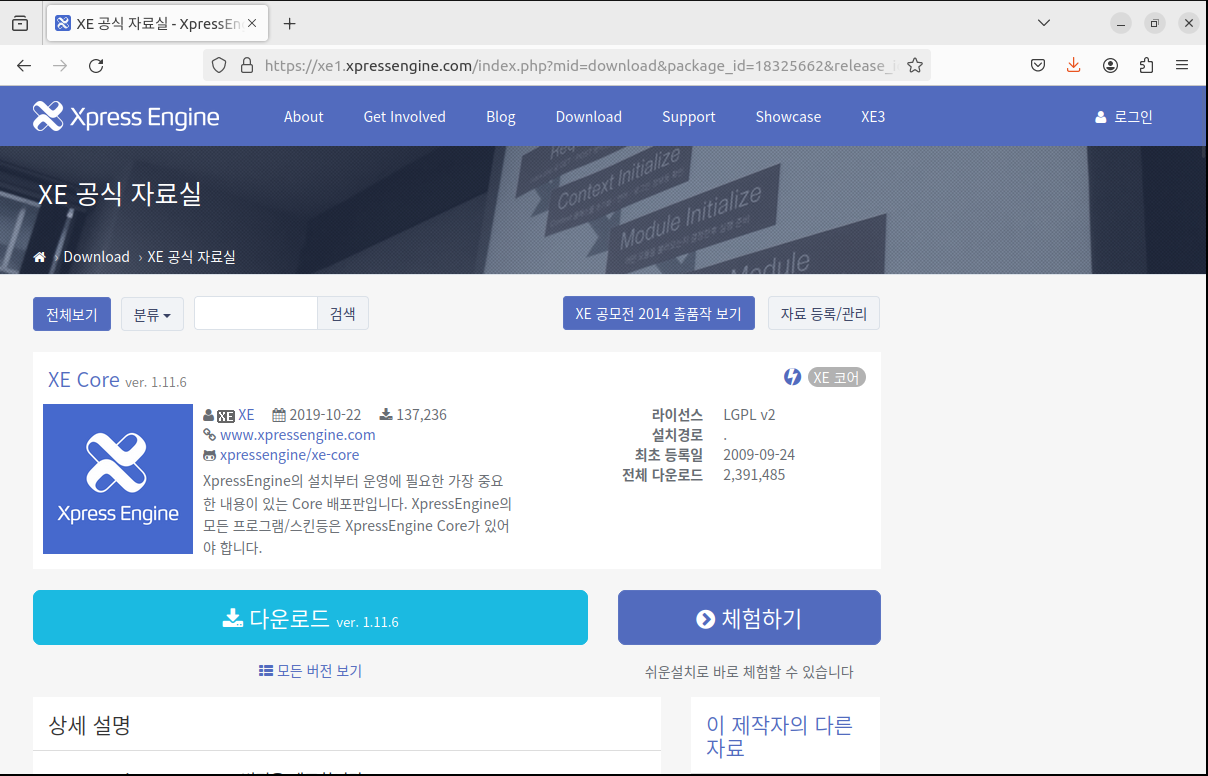
'다운로드' 디렉터리에 파일이 존재하는지 확인.
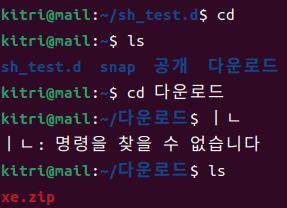
이후 xe.zip을 /var/www/html 로 옮겨준 후 unzip 패키지를 다운받아 압축파일을 해제한다.
/var/www/html 디렉터리로 가서 unzip xe.zip 명령어로 압축을 푼다.
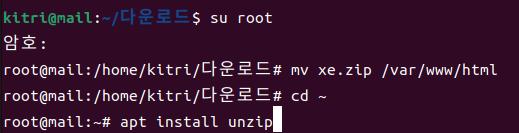

압축이 풀렸는지 ls 명령어로 확인 후 chmod 707 명령으로 권한을 바꿔준다. 이후 권한이 바뀐지 확인

이후 ls /var/www/html/xe/modules 명령어로 board가 존재하는지 확인

10. IP Address/xe 로 접속해 한국어를 선택하고 다운로드 받는다.

동의 후 다음
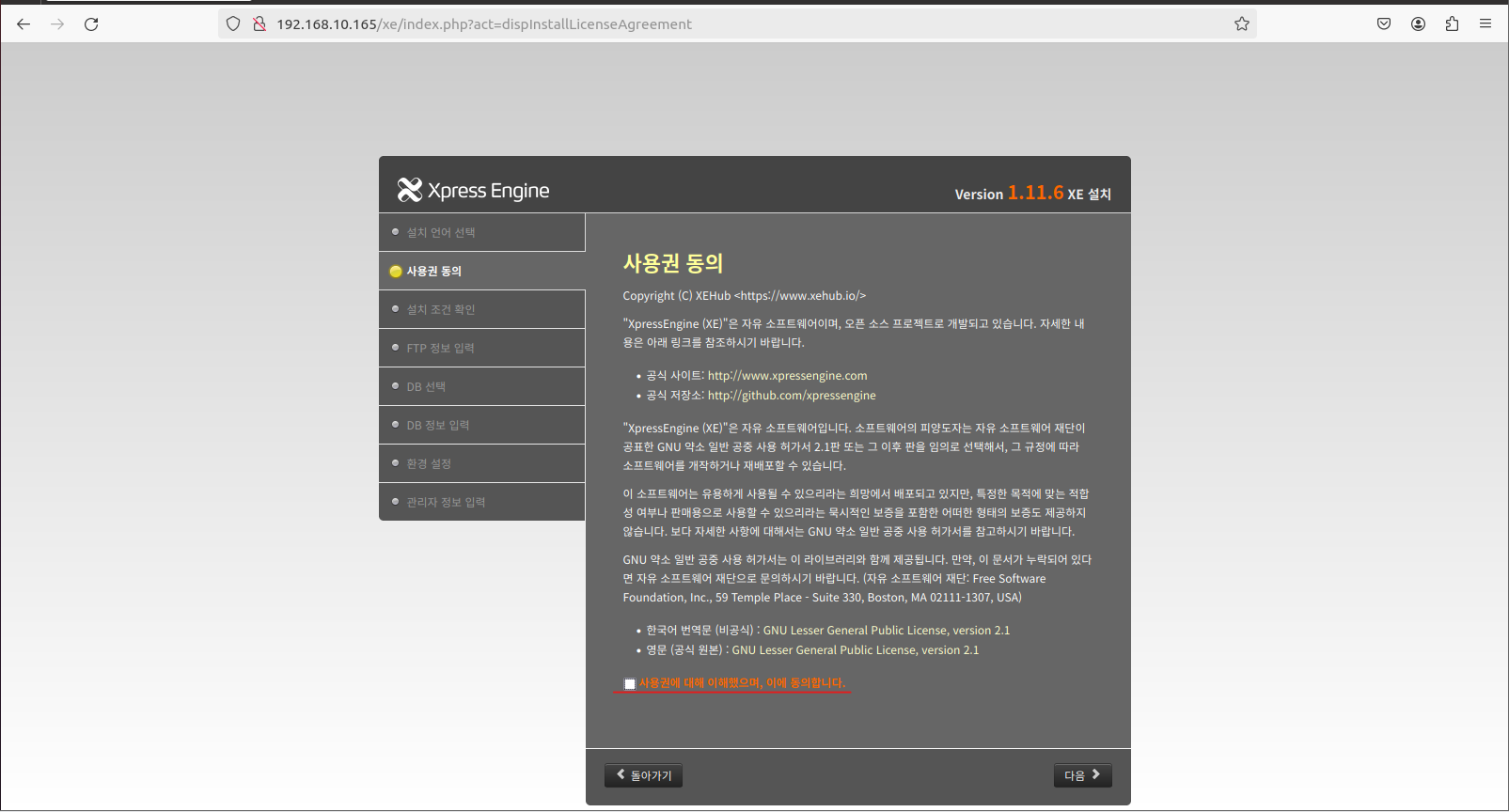
Mysql 데이터베이스를 선택하고 <다음> 클릭

이후 DB ID는 xe_user DB Password는 1324 DB Name은 xe_db로 적고 <다음>을 눌러준다.
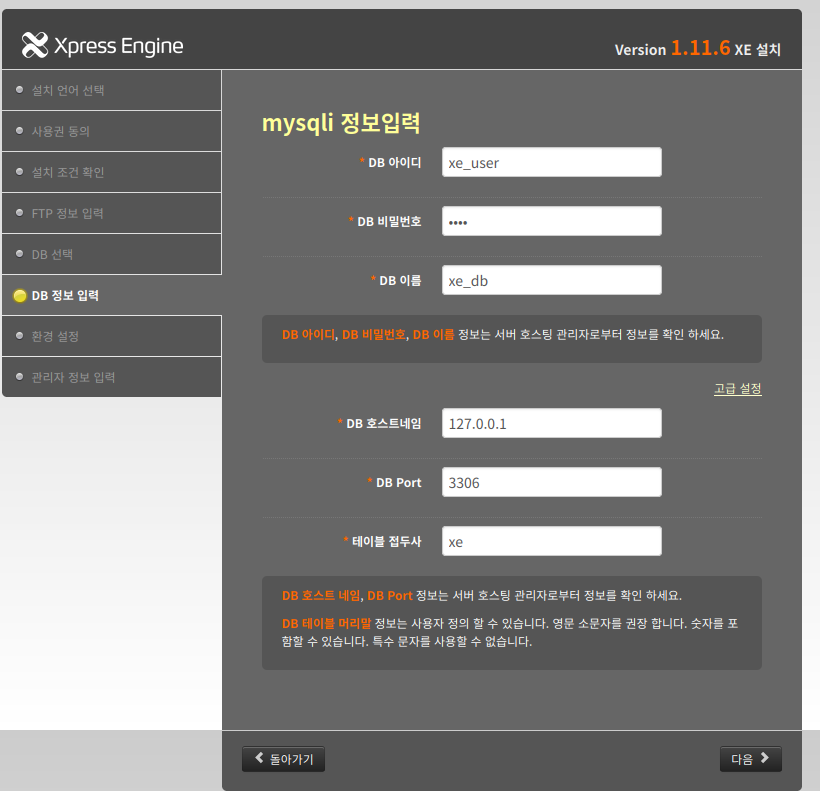
시간은 [GMT +09:00] Korea Standard Time으로 설정해주고 <다음>을 누른다.
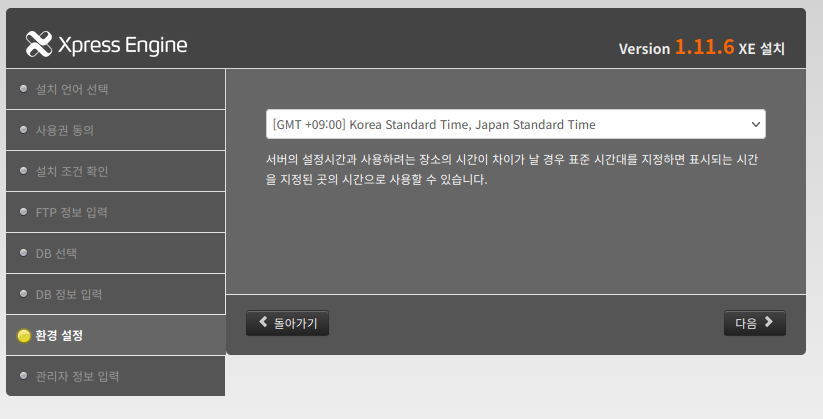
관리자 정보를 입력해준다. 이메일 주소는 실제 이메일 주소가 아니어도 상관없다. 필자는 jaehyun@zzang.com 비밀번호는 jaehyunzzang9@로 설정했고, 닉네임과 아이디는 각각 xe_관리자, xe_master로 저장했다.

11. 완료가 되면 페이지 아래로 내려 STARP-UP 에있는 사이트 제목 바꾸기를 누른다.

필자는 아래와 같이 변경했다.

왼쪽에 위치한 [사이트 제작/편집]을 이용해 사이트 메뉴 편집에 보드가 추가된다.
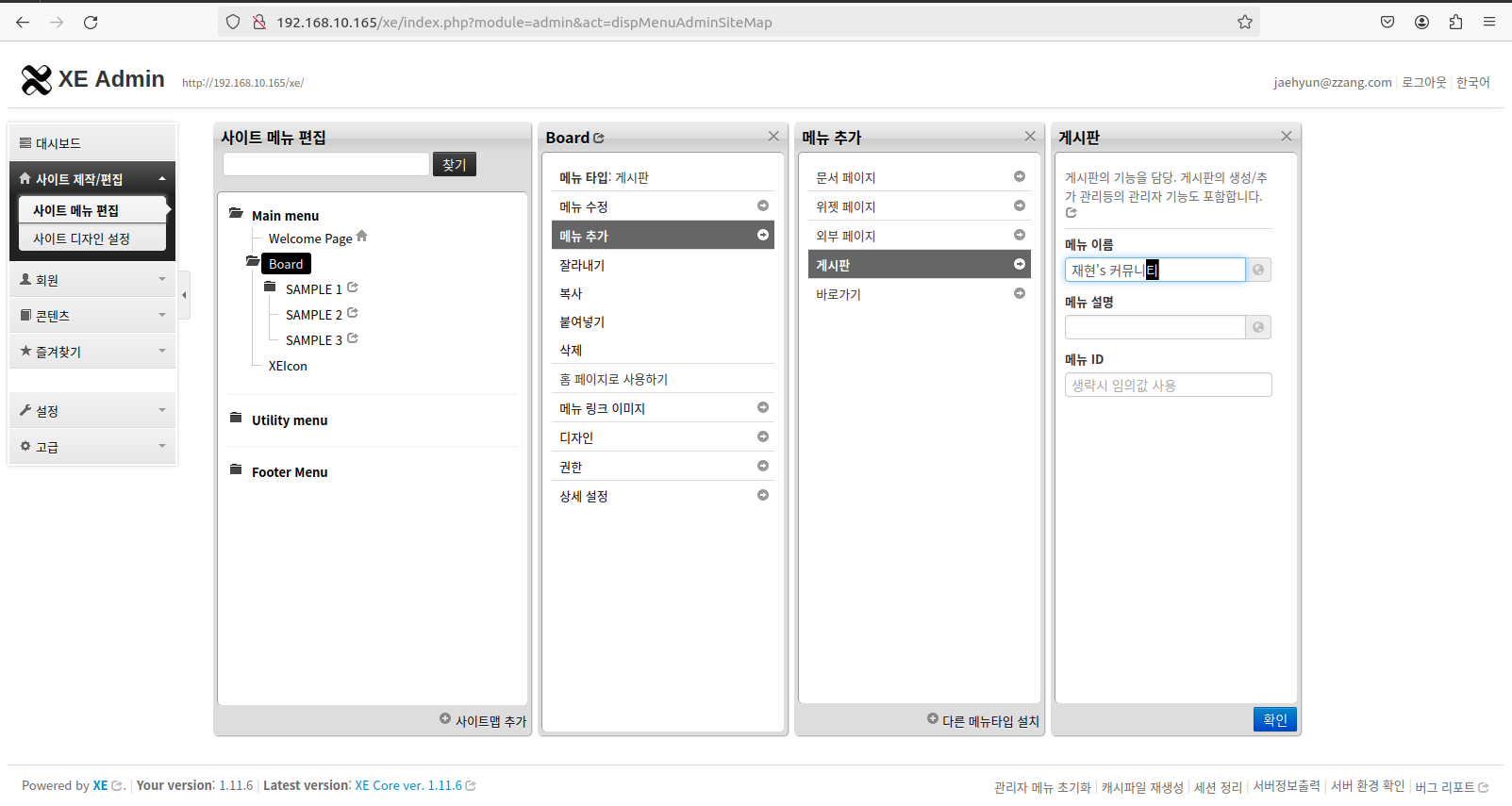
이렇게 생성한 게시판에 직접 접속해봤다.

이렇게 간단하게 web server를 제작해보았다. 필자는 22.04 버전으로 했다가 xe가 되지 않아 20.04 버전으로 새로해보았다. 여러분들은 20.04 버전으로 한번에 고생하지않고 제작하길 바란다.
'Server > Ubuntu' 카테고리의 다른 글
| [서버] DHCP(Dynamic Host Configuration Protocol)란? (0) | 2024.06.05 |
|---|---|
| [Server] Web Server란? (0) | 2024.05.30 |
| Shell script 기초 실습 (0) | 2024.05.28 |
| [Server] Mail Server 구축 (0) | 2024.04.25 |
| [Server] FTP Server 구축 (0) | 2024.04.24 |



