목적
- Ubuntu 22.04 Version에 Unity로 제작한 게임을 WebGL로 Build 하여 Apache2를 이용하여 Web Server에 본인이 만든 게임을 올려보자
기술 스택
- VMWare 16.2.4 build-20089737
- Ubuntu 22.04 Version
- Apache2 php 8.1 Version
- Unity 3.10f (게임 제작 버전)
- Unity Webgl Build
- Visual Studio Code
1. 본인이 만든 게임을 Webgl로 Build 한다.
File -> Build Settings... 클릭

이후 Webgl을 클릭한다.

이후 Player Settings..를 클릭하여 설정값을 건들인다. Publishing Settings에 들어가서 Format을 Gzip으로 설정해준다. 다른 설정은 따로 건들필요 없다.

이후 설정을 마치고 Build And Run을 클릭해준다. 처음 Build 했을 땐 Web에서 게임이 어떻게 실행되는지 보여주는데, 1회성이고, Web Server에 올리지 않으면 실행되지 않는다. 필자는 WebGame이라는 폴더를 만들어 저장했다.

그럼 Build가 성공되면 아래와 같이 폴더가 생길 것이다.
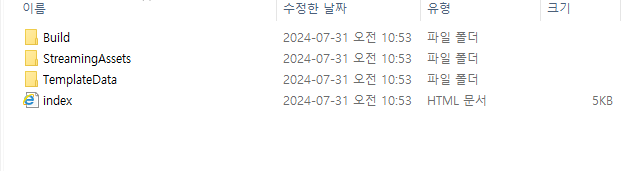
동시에 Build가 성공되면 다음과 같이 게임이 실행된다.

필자는 이렇게 게임이 Web에서 돌아가는것을 확인하고 폴더를 VMWare의 Ubuntu로 옮기겠다. 보통은 Samba 나 FTP를 사용하지만 필자는 현대 기술의 편리함을 알아버렸다. VS code를 사용하면 보다 편리하게 Window 환경에서 Linux 환경으로 옮길 수 있다.
2. VSCode를 이용하여 게임 파일 옮기기
VSCode를 다운받아준다. VSCode 사용법은 따로 올리겠다.

다음으로 ssh로 본인이 사용할 가상환경으로 붙는다. 필자는 다음과 같이 붙어서 작업했다.

이후 webgl로 생성된 파일을 /var/www/html 디렉터리에 옮긴다.

이렇게 하면 반이상 끝났다.
3. Ubuntu 22.04 ver을 사용하여 apache2 패키지를 다운로드 한다.
[참조] https://itjaehyun.tistory.com/24
[Server] Web Server 구축
Web Server 구축사용OS: Ubuntu 22.04 본 내용은 'kitri 교육 과정 pdf 파일'을 참조하여 제작하였습니다. 1. 필자는 shell script 를 사용해 apache2를 설치 및 가동 시켰다. [참조]https://itjaehyun.tistory.com/22 Shell
itjaehyun.tistory.com
web 서버 설치는 한번 다룬적 있기 때문에 참조 사이트를 올리겠다.
4. 기존 index.html 파일을 지우고 webgl에서 주는 index.html 파일로 대체한다.

그럼 아래와 같은 화면이 나온다. 원래 빨간색 경고창이 뜬다.

5. 게임을 실행시키기 위해서 다음과 같이 설정해준다.
다음 파일로 들어가 <FilesMatch > 부분을 삽입해준다. 해석하자면 .gz 파일에 대한 타입을 추가하고 압축파일을 사용하겠다는 뜻으로 알면 편하다.
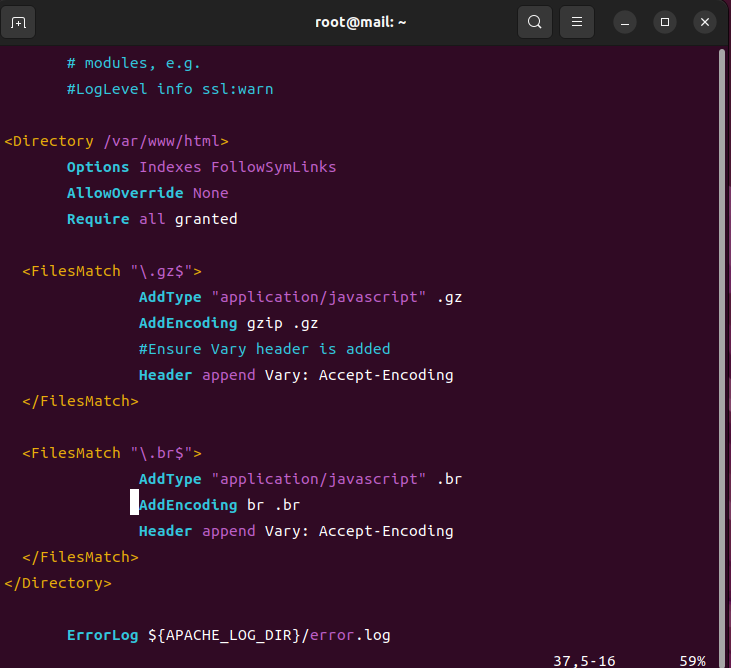
다음으론 /etc/apache2/apache2.conf 파일에 아래와 같은 값을 삽입해준다. 맨 아래줄에 삽입해주면된다.
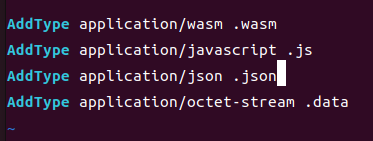
6. apache2 재시작 후 index.html로 접속
우리는 http를 사용하기 때문에 80번 포트를 열어준다.
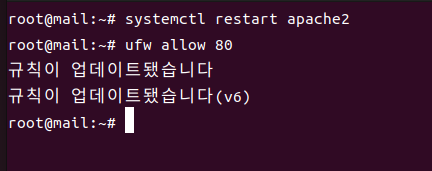
이후 본인이 설정한 ip로 접속해보자 그럼 다음과 같은 화면이 나올것이다. 이러면 웹 서버에 게임을 올리는것을 완료할 수 있다.

'Server > 실습' 카테고리의 다른 글
| [Server] Web Server + Shell Script 심화 (2) | 2024.05.29 |
|---|
